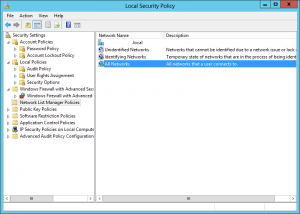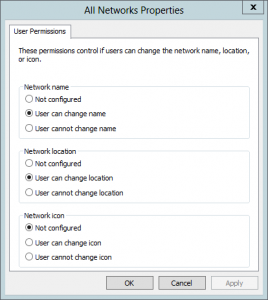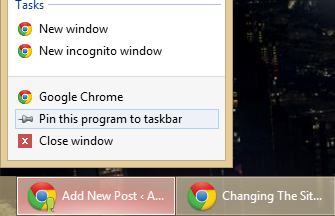This patch has several issues and should NOT be installed on your system at this time.
If you have installed this patch it is recommended that you remove this patch before you reboot.
This patch has been causing the Event ID 55, or a 0xc000021a Stop error in Windows 7 upon rebooting. If you are using Kaspersky as your Anti-Virus this patch will cause Kaspersky to fail to load properly causing it to report a failure with your license. After you have removed the patch you will have to revalidate your Kaspersky install.
Please refer to http://support.microsoft.com/kb/2839011 for more details.
If you wish to script the removal of this patch you can do so using the following command:
%SYSTEMROOT%\system32\wusa.exe /uninstall /kb:2823324 /quiet /log /norestart
You can also use DSIM to remove the patch with the following command:
32 Bit
dism /image:C:\ /remove-package /PackageName:Package_for_KB2823324~31bf3856ad364e35~x86~~6.1.1.1
64 Bit
dism /image:C:\ /remove-package /PackageName:Package_for_KB2823324~31bf3856ad364e35~amd64~~6.1.1.1